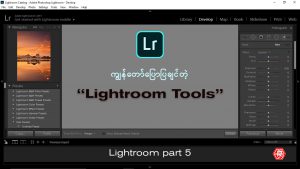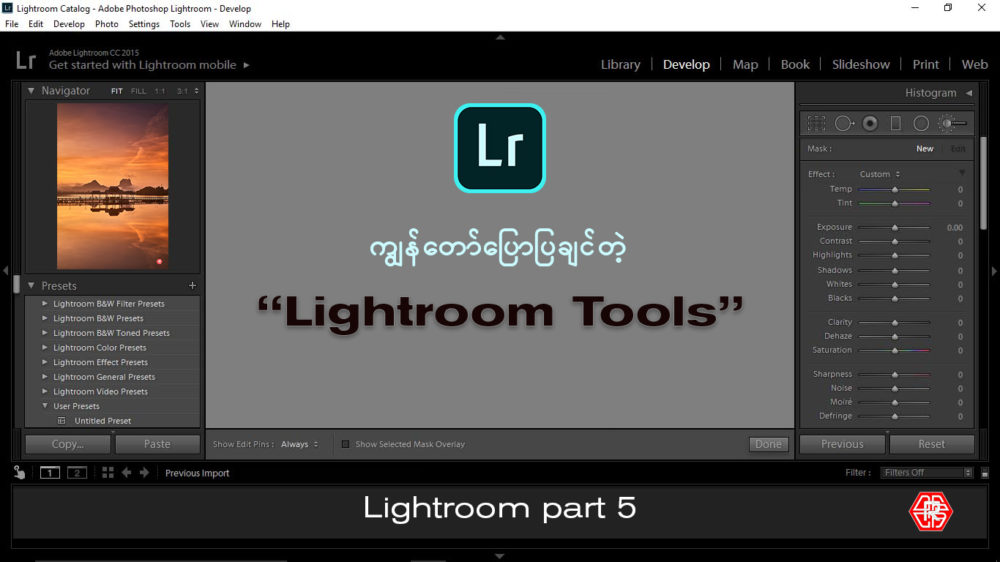Editing Essentials
အရင်ဆုံးဘာစလုပ်ရမယ်
ကျွန်တေ်ာတို့ Develop Module ကိုရောက်လာပီဆိုရင် တကယ်ကိုစိတ်ဝင်စားစရာ ချိန်ညှိမှုတွေတွေ့လာရတော့မှာဗျ။ ကျွန်တော်တို့ငယ်ငယ်တုန်းက ပန်းချီဆွဲသလိုပဲ ဟိုအရောင်နဲ့ ဟိုလိုတွဲရင် ဟိုအရောင်ထွက်လာမယ်ဆိုတာမျိုးပေါ့ပီးတော့ ဘယ်အရောင်ကရင့်ရင့့်ထားမယ်ဘယ်ဟာဖျော့မယ်ဆိုတာတွေလဲ လုပ်လို့ရတော့မယ်လေ ။ အပေါ်က ပြောခဲ့တဲ့ Library Module နဲ့ အပြတ်ကွာတာက လုံး၀ editing တွေချည်းလုပ်ဖို့ Develop Module ကိုထားထားတယ်ဆိုတာပါပဲ။ ဟိုးရင် LR versions တွေဖြစ်တဲ့ Lightroom 4 တို့ 3 တို့သုံးခဲ့ဘူးတယ်ဆိုရင် ဒီဟာတွေကိုသိပီးသားဖြစ်မှာပါ။ အရင်ဟာတွေတုန်းက နဲနဲကွာတယ်လေ ဥပမာ noise သတ်တာတို့ ပုံကို ပိုပီး Sharp ဖြစ်အောင်တို့လုပ်တာတွေမှာကွာတယ်လေ။
Using Guide and Grid
ကျွန်တော်တို့ ဓာတ်ပုံကိုဘယ် crop လုပ်တယ်ဆိုတာကလဲ အရမ်းစကားပြောတယ်ဗျ ။ ကျွန်တော် စီနီယာအကိုတွေနဲ့ဘယ်လိုပဲသွားရိုက်သွားရိုက်သူတို့က အမြဲပြောတယ် ကွန်ပြုတာထဲမှာ ပြန်ခရော့ရတာ မကောင်းဘူုး ရိုက်လာရတဲ့ Pixel တွေဆုံးရှုံးတယ်လို့ ။အဲ့တာကြောင့် ရိုက်ကတည်းကအဆင်ပြေအောင် သေချာ ကွန်ပိုဇေးရှင်းချပီးရိုက်ဖြစ်တယ်ကျွန်တော်က တော့ ။ တခါတလေ ကိုယ်ရိုက်ချင်တာကိုလန့်ကမလိုက်နိုင်ရင်တော့ ပြန်ခရောရတာပေါ့ဗျာ။ အဲ့လိုခရောရာမှာလဲ Grid ကို မျိုးစုံပြောင်းပီးချလို့ရတယ်ဗျ ။အရင်ဆုံး crop tool ကိုယူလိုက်ဗျ အဲ့မှာ ပီးရင် ကီးဘုတ်က “ O “ ကိုနှိပ်ကြည့် မတူ cropping method တွေတွေ့ရမယ်ဗျ Rule of third , Spiral , Golden Ratio စသဖြင့် တွေ့ရမယ်ဗျ။ တခုရှိတာက အဲ့ လို ခရော့လို့ရတာဟုတ်တယ်ဒါပေမယ့် အမြဲတမ်း rule ကြီးနောက်ချည်းလိုက်မနေပဲနဲ့ ကိုယ်ပို အမြင်နဲ့ ကိုယ်ပိုင် စမ်းသပ်တာလေးတွေလဲလုပ်ကြပါလို့ ကျွန်တေ်ာကောင်းကောင်းကနေ တိုက်တွန်းလိုက်ရပါတယ်။
WB ကိုဘယ်လို auto ချိန်ရမယ်
ကျွန်တော်ဓာတ်ပုံတစ်ပုံကိုစပြင်တော့မယ်ဆိုရင်အဆိုင်ဆုံး စဉ်းစားတာက WB လို့ခေါ်တဲ့ White Balance ပဲဗျ ဘာလို့လဲဆိုတော့ သူသာမှန်နေရင် ကျွန်တေ်ာတို့ ချိန်ညှိရမယ့်ကာလာတွေကလဲမှန်နေမှာအမှန်ပဲလေ။ ကျွန်တော်တို့ WB ကို basic panel ( Essential လို့တောင်ခေါ်သင့်တာ) ကနေ ချိန်ညှိလို့ရပါတယ်။ ဓာတ်ပုံတွေကို မန်မိုရီကဒ်ထဲကနေ လိုက်ရွန်းထဲမောင်းသွင်းပြီး ပြီဆိုရင် ကီးဘုတ်ကနေ “D” ကိုနှိပ်လိုက်ပါ ကျွန်တေ်ာတို့ Develop module ထဲ တန်းရောက်သွားမယ် အဲ့မှာ ကျွန်တေ်ာတို့ရဲ့ ဓာတ်ပုံရဲ့ WB က Default As Shot ဆိုပီးဖြစ်နေမှာပါ ။ ဒီမှာ ကျွန်တော်တို့ကသာ RAW နဲ့ ရိုက်လာမယ်ဆိုရင် ကျွန်တော်တို့ WB ကို preset တွေပေးထားလိမ့်မယ်။ ဥပမာဗျာ – Daylight တို့ Cloudy တို့ Shade တို့ Tungsten တို့လို ကင်မရာတွေမှာတခါတည်းပါတက်တဲ့ Preset တွေပေါ့။ တခုတော့ရှိတယ် JPEG နဲ့သာရိုက်လာခဲ့မိကြည့် သေပီဆရာပဲ။ ကျွန်တေ်ာတို့ ဒီမှာက Auto ချန်ညှိပေးနေတာတွေကိုပြောတာပါ။ ကဲ ကိုယ်ရိုက်လာတဲ့ပုံကို Auto နဲ့လုပ်လို့မှစိတ်တိုင်းမကျဘူးဆိုရင်လာပီလေ
အဲ့ WB ဆိုတာလေးရဲ့အောက်မှာ Temp နဲ့ Tint ဆိုပီးတော့ရှိတယ်လေ။ Temp ဆိုတာလေးက တဖက်ကပြာနေပီးတော့တဖက်ကဝါနေတာတွေ့ရမယ်ဗျ။ အဲ့လိုပဲ Tint ဆိုတာလေးကလဲ ဘယ်ဘက်မှာ အစိမ်းနဲ့ တဖက်မှာ ခရမ်းလေးပါနေတာပါပါတယ် အဲ့တာက အဲ့အရောင်တွေပါဝင်ပတ်သတ်မှုကိုဖောညွှန်းတာပါ။ ဆိုတော့ ကာအရမ်းကိုရှင်းလင်းပါတယ် ကိုယ်ရိုက်ထားတဲ့ပုံကိုပိုပြာစေချင်တယ်ဆိုရင် ပြာဘက်ကိုသွား ပိုဝါစေချင်ရင်ဝါဘက်ကိုသွားပေါ့။ ပီးတော့မှ တခြားအရောင်တွေဝင်နေတယ်ထင်လို့ရှိရင် Tint slider ကိုကစားပီးတော့ ချိန်ညှိလို့ရပါတယ်။ Temp ကိုချိန်ပီးတော့မှ Tint ကိုချိန်ညှိတဲ့သဘောပေါ့ဗျာ။ အဲ့လိုတွေမှမဟုတ်ဘူး တကယ်ပိုပီးတိကျတာလိုချင်ပါသေးတယ်ဆိုရင် “W” ကိုနှိပ်ပီးတော့ white balance selector tool ကိုယူလိုက်ဗျ။ဒါဆိုရင် ပုံပေါ်မှာထောက်ကြည့်ရင် Pixel အကြီးကြီးတွေရဲ့ ကာလာတွေကိုမြင်ရမယ်။ အဲ့မှာ ကျွန်တေ်ာတို့ မီးခိုးရောင်ရှိမယ့်အရာတခုဖြစ်ဖြစ်ကာလာတခုဖြစ်ဖြစ်ကို ထောက်ပေးလိုက်။ ဒါဆို တိကျတဲ့ WB ချိန်ညှိမှု့ကိုရမယ်။ ဟိုးရှေးခေတ် ဗီဒီယိုကင်မရာတွေတုန်းက WB ကို အဖြူရောသက်သက်မှာချည်းချိန်တာ ကင်မရာတွေခေတ်ရောက်လာတော့ light Grey မှာချိန်တာ ဖြစ်သွားတယ်လေအဲ့တာကြောင့်ပုံမှာ မီးခိုးဖျော့ရှိတဲ့နေရာကိုရှာပီးထောက်ပီး ထိန်းညှိရတာဗျ။
Panel တွေကိုဘယ်လိုရှင်းပြမယ်။
Basic Panel ကနေ စရှင်းပြရလိမ့်မယ် WB ကိုတော့ ပြောပီးသားမို့ကျော်လိုက်တော့မယ်။ WB အောက်ကနေစရှင်းပြရမယ်။
Auto ( Automatic Toning )
ဒီကောင့်ကိုနှိပ်လိုက်ရင် လိုက်ရွန်းကသူ့ဟာသူ WB တွေကော ကာလာတွေကောကို အော်တိုညှိပေးဖို့လုပ်လိုမ့်မယ်။တခါတလေ ဓာတ်ပုံကြီးထိုင်ကြည့်ပီးတော့ဘယ်ကစလုပ်ရမလဲ ဖြစ်နေရင် အော်တိုကိုနှိပ်ကြည့်ပီးတော့စလို့ရပါတယ်။ မကြိုက်ရင် အစကပြန်စပေါ့ ဟိုးး အောက် Reset ဆိုတာကိုနှိပ်ပီးတော့ပေါ့။
Overall Exposure
ဒီကောင့်ဆီမှာ အဓိက နှစ်ခုပါတယ် တခုက Exposure နဲ့ နောက်တခုက Contrast ဒီကောင်တခုကို တမျိုးစီလုပ်တယ်ဆိုပေမယ် သူတို့ကအသေးစိတ်ချိန်ညှိပေးတာမဟုတ်ပဲ တစ်ပုံလုံးစာ ပျမ်းမျှ အလင်းအမှောင်ကိုတင်ပေးတာမို့ တခါတလေ Noise တွေပါလိုက်တက်လာတက်ပါတယ်။ များသောအားဖြင့်ဒီကောင်တွေကို သိပ်မသုံးချင်ဘူးဗျ ပုံကွာလတီကောင်းကောင်းလိုချင်လေ သူတို့ကနှောက်ယှက်လေမို့ ။ တခါတလေအပျော်ရိုက်တာတွေကိုတော့ တင်ဖြစ်တယ်။
Problem Solver
ဒီကောင်တွေကျတော့မတူတော့ဘူး Hight Light , Shadow , White , Back ဆိုပီးတော့ လေးခုပါတယ်။ ပုံတွေရိုက်လာလို့တက်သမျှ လင်းလွန်းတာမှောင်လွန်းတာဖြူလွန်းတာမဲလွန်းတာတွေကို ဒီကောင်တွေနဲ့ပေးတွေ့တယ် အဲ့တာကြောင့်လဲ ပြသနာရှင်းသူများ ( Problem Solver ) လို့ နာမည်ပေးထားတာ။ ပုံကတော့မိုက်နေပီ ကိုယ်ကလဲကြိုက်နေပီဆိုရင် ဒါပေမယ့်လင်းလွန်းမှောင်လွန်းဖြစ်နေတယ်လို့မြင်ရင်ဒီလေးကောင်ကိုသတိရလိုက်ပေတော့။တခုတော့ရှိတယ်ဒီကောင်တွေကလဲ နေရာတခုထဲကွက်ပြင်တာမျိုးမဟုတ်ပဲ ပုံတခုလုံးစာပြင်တာမို့ တန်ရင်ဆေး လွန်ရင်ဘေးဆိုတာတော့သတိထားရမယ်ဗျ။
Finishing Effect (Presence)
တမင်ကို အဲ့လိုနာမည်ပေးတာ အခုမှ LR စသုံးတဲ့လူတွေလုပ်ကြတယ်လေ ပထမအဆင့်ပဲရှိသေးတယ် သွားသွားပီးကလိတာအောက်မှာ တရောင်ချင်းစီကိုကလိလို့ရအောင် ထည့်ပေးထားတာတွေအများကြီးကို ဒီမှာပဲတဆုံးတင်သွားတော့ အောက်မှာ ညှိမယ်လည်းဆိုရော pixel တွေအကုန်ပူးနေပီ။ ထပ်ပြင်လို့မရတာတွေဖြစ်တက်ကတယ်ဗျ။ အဲ့တာကြောင့် နောက်ဆုံးမှ overall color တင် ချင်တာပဲဖြစ်ဖြစ်ချချင်တာပဲဖြစ်ဖြစ် အဲ့မှသုံးသင့်တယ်ဗျ။
Overall exposure ကိုဘယ်လိုထိန်းညှိမလဲ။
ကဲ WB တွေတော့ပီးပါပြီ Basic Exposure ကိုဘယ်လိုထိန်းညှိမလဲဆိုရင် အပေါ်ကပြောခဲ့တဲ့ Exposure နဲ့ contrast နဲ့ တွဲပီးတော့ ထိန်းညှိရမယ်ဗျ။ ကျွန်တော်တို့ပုံတစ်ပုံကိုဖွင့်လိုက်ပီးရင် ပထမဦးဆုံး ဟိုးအပေါ်ကပြောခဲ့တဲ့ WB ကိုအရင်ထိန်းညှိပီးရင် ဒီအဆင့်ကိုရောက်လာမှာကိုးဗျ။ အရင်ဘေးက Navigator bar ကိုပိတ်လိုက်ဗျပုံကိုကျယ်ကျယ်မြင်ရအောင်လို့။ ပီးရင်လိုသလိုဘေးဘယ်ညာညှိပီးရွှေ့ကြည့်ရမယ်ပီးအဲ့လိုရွှေ့ရင်အပေါ်က histogram လေးရွှေ့သွားတာကိုလဲမြင်ရမယ်။ exposure နဲ့ contrast ကိုထိန်းညှိပီးပီဆိုရင် ပုံရဲ့ဘယ်ဘက် အောက်ထောက်ကနေ နှိပ်ပီးတော့ before after ကိုကြည်ြ့ကည့်သင့်တယ် ဒါမှ ဘယ်လောက်ထိပြောင်းလဲသားပီဆိုတာကိုသတိထားမိမယ်ဗျ။
Histogram ကို ၁ မိနစ်အတွင်း ရှင်းပြမယ်
အကြမ်းအနေနဲ့ အပိုင်းလေးပိုင်းပါတယ်ဗျ။ သူတို့က Exposure , Highlight , Shadow ပီးတော့ Black and whiteဆိုပီးပါတယ်ဗျ။ အဲ့တခုချင်းစီကလဲ ပုံတခုလုံးစာစိတ်ဝင်စားစရာကောင်းလောက်အောင် ပုံပြင်တာတွေလုပ်လို့ရတယ်ဗျ။
Exposure Slider ( Midtones )
ဒီကောင်ကတော့ ဒီ histogram ရဲ့အလယ်မှာရှိတဲ့အပိုင်းပါ ။ မောက်စ် လေးသွားတင်ကြည့်လိုက်ရင် စာလေးထိုးပြပါလိမ့်မယ်။ အောက်က exposure ကို ကစားပီဆိုတာနဲ့သူ့ဆီမှာ အပြောင်းလဲလေးတွေပြပါလိမ့်မယ်။ အဓိကကတော့ Grey area တွေကို ပြတာဆိုပေမယ့်တခါတလေ highlight ရဲ့အစိတ်အပိုင်းတချို့ကိုလဲ ပြောင်းလဲစေပါတယ်။
Highlight Slider ( Highlights )
သူကတောာ့ ဂရပ်ထဲမှာများသောအားဖြင့် ထိပ်ဆုံးအထိထိနေတက်တဲ့ အပိုင်းပါ။ အလင်းရောင်ရဲ့တောက်ပမှု့ကိုကိုယ်စားပြုပါတယ် ။ ကျွန်တေ်ာတို့ ဓာတ်ပုံရိုက်ရင်လဲ ကင်မရာ setting ထဲက Highlight alert ကိုဖွင့်ထားမယ်ဆိုရင် သိရနိုင်ပါတယ်။ များသောအားဖြင့်တော့ကျွန်တေ်ာပြန်ထိန်းတယ် ဟိုက်လိုက်တွေကို အရမ်းစူးရင်ကြည့်သူကကြာကြာမကြည့်နိုင်လို့ပါ။
Shadow Slider ( Shadows)
ဒါကတော့ရှင်းပါတယ် အရိပ်ကျနေတဲ့နေရာကိုရည်ညွှန်းတာပါအမဲရောင်များတဲ့မီးခိုးရောင်များတဲ့နေရာတွေလို့အကြမ်းမှတ်လို့ရပါတယ်။ အရမ်းလဲအရေးကြီးတဲ့ဟာတခုပါ သူ့ထဲမှာ detail တွေအများကြီးပါနေတက်ပါတယ်။ အရမ်း slider ကိုကစားလိုက်လို့ detail ပျောက်သွားတက်တာကိုလဲသတိထားရမှာပါ။ သူ့ကိုအရမ်းကြီး flat မဖြစ်နေအောင်လို့ထိန်းညှိပီးတော့ကစားရပါတယ်မဟုတ်ရင် ပုံကလုံးဝကြီး flat ဖြစ်သွားတက်လို့ပါ။
Black and white Sliders
ဒီကောင်ကတော့ ပုံရဲ့ အဖြူနဲ့အမဲတွေကို ထိန်းချုပ်ပေးထားတာပါ ။ တကယ်လို့ ပုံက ဖွေးဖွေး ဖွယ်ဖွယ်ကြီးဖြစ်နေတယ်ဆိုရင်အမဲနဲနဲထပ်တိုးပေးပီးတော့ ပုံကို balance ဖြစ်အောင်ပြန်လုပ်လို့ရပါတယ်။ အဖြူအမဲပုံတွေပြင်ရင်ပိုသိသာပါတယ်။ သူလဲသုံးတက်ရင်ဆေးပါပဲ။
Auto tone ဆိုတာ
တကယ်တော့ အော်တို လုပ်တယ်ဆိုတာ အမြဲတမ်းအတွက်မကောင်းပေမယ့်တခါတလေ လူသက်သာစေတယ်ဗျ။ တကယ်က auto tone လုပ်တယ်ဆိုတာ Histogram ကိုမူတည်ပီးတော့ လိုက်ရွန်းကနေ ပျမ်းမျှချေကို ပို့လိုက်တာပါ ။အဆင်မပြေဘူးထင်ရင်ထုံးစံအတိုင်း Ctrl + Z နှိပ်လို့ရပါသေးတယ်။ ဥပမာကောင်းကင်ကအရမ်းလင်းနေ အောက်က မြေပြင်က မဲနေရင် အော်တိုလုပ်ကြည့်ရင် နှစ်ခုရဲ့ ပျမ်းမျှကို လုပ်ပေးခြင်းအားဖြင့်ကောင်းကင်ကအရမ်းမလင်းတော့သလို မြေပြင်ကလဲအရမ်းမှောင်နေမှာမဟုတ်တော့ပါဘူး။ အေ်ာတိုကိုအမြဲလုပ်ဖို့ကျွန်တော်အားမပေးပေမယ့် တခါတလေ ဘယ်ကစပြင်ရမှန်းမသိဖြစ်နေရင် အော်တိုလုပ်လိုက်ပါ လမ်းစ စပွင့်သွားပါလိမ့်မယ်။
ရှဲဒိုးနဲ့ဟိုက်လိုက်ကိုထိန်းညှိခြင်း
ဒီနှစ်ကောင်ကတော့အထွေအထူးပြောစရာလိုမယ်မထင်ဘူးဗျ ကျွန်တော် လက်လွန်သွားတဲ့ အမှောင်တွေ အလင်းတွေကိုပြန်ကယ်တဲ့နေရာမှာဆရာတွေပေါ့။တခါတလေ ဖေတာတွေပါမသွားလို့ ကောင်းကင်ကို အမှန်ယူပီးရိုက်လာရင်မြေပြင်ကမဲနေရော့ပဲလေအဲကတာမျိုးကျရင်ဒီကောင်နှစ်ကောင်ဝယ်မကယ်ရင်ကိုမရတော့တာ။ ဓာတ်ပုံကို ပြန်ပြင်တဲ့အချိန်မှာလဲ ဟိုက်လိုက်ဘယ်လောက်တယ်ဆိုတာကို Keyboard ကနေ “J” ကိုနှိပ် ကိုနှိပ်ပီးတော့ ဘယ်နားက အရမ်း Highlight များသွားပီလဲဆိုတာကိုကြည့်လို့ရတယ်။
white point နဲ့ Black point ကိုနားလည်ခြင်း
ကျွန်တေ်တို့လိုက်ရွန်းကိုသုံးတဲ့အခါ အဖြူဆုံးနဲ့ အမဲဆုံးနှစ်ခုရှိတယ်။တခုက ရှဲဒိုးတွေတခုက ဟိုက်လိုက်အလင်းတွေပေါ့။ ကျွန်တော်တို့ White နဲ့ Black ကိုဆွဲတင်ဆွဲချတဲ့အခါ Alt key နှိပ်ပီးဆွဲတင်ဆွဲချလုပ်ကြည့်သင့်တယ်။ အဖြူကိုဆွဲတင်ချိန်မှာလဲ လုံးဝအဖြူပျောက်သွားတဲ့အထိဆွဲတင်ကြည့့် အမဲကို ဆွဲချ တဲ့အချိန်မှာလဲ လုံးဝအဖြူကြီးဖြစ်တဲ့ထိဆွဲချကြည့် ။ နှစ်ခုလုံးကိုအလွန်အကျူးဆွဲတင်ဆွဲချရမယ်လို့မဆိုလိုဘူးနော် လိုသလောက်လုပ်ရင် ပုံက ရှဲဒိုးဟိုက်လိုက်မျှနေပီးတော့ကြည့်ကောင်းမယ်။
ဘယ်အချိန်တွေမှာ clarity ထည့်သင့်တာလဲ
ကျွန်တေ်ာအစက sharpness ကိုပဲအားကိုးဘူးတယ် ပီးမှ contrast လိုက်တင်တာမျိုးပေါ့ဒါပေမယ့်တကယ်တမ်းလဲ clarity ကိုသုံးတာသိလာရောတော်တော်ကိုသဘောကျသွားတာ ။ အဲ့တာလုပ်လိုက်မျှ ပုံကပိုပီး အားပါလာသလိုကိုခံစားရတာ။ ကျွန်တေ်ာ လုပ်သလိုလိုက်လုပ်ပါလို့မဆိုလိုဘူးနော် ဓာတ်ပုံဆိုတာအနုပညာတခု ကိုယ့်ရင်ဘက်နဲ့ကိုက်ရာကို edit ကြိုက်သလိုသွားခွင့်ရှိတယ်နော်။ ကျွန်တော်ဒီ နုတ်ကိုရေးဖြစ်တာလဲ ကျွန်တေ်ာကိုယ်တိုင်က LR ကို ၇နှစ်လောက်သုံးလာတာမို့ရယ်။ ကျွန်တော်အရင်သုံးတဲ့ ဗားရှင်းတွေတုန်းက ဆိုရင် clarity ကိုဆွဲတင်လိုက်ပီဆိုရင် အရမ်းရုပ်ပေါက်တဲ့ ဖြူဖြူဝိုင်းဝိုင်းကြီးတွေ သစ်ပင်တို့ခြုံပုတ်တို့နားမှာပေါ်လာတယ်လေ အခုနောက်ပိုင်း ဗားရှင်းတွေမြင့်လာတော့တော်ရုံတန်ရုံဆိုအေးဆေးပဲမပေါ်တော့ဘူးဖြစ်လာရော ။ ကျွန်တေ်ာကတော့ Clarity ကို +25 or +50 ထားဖြစ်တယ်။ အဲ့လောက်ဆို ပုံမှာ အော်ရီဂျင်နယ်ပါလာတဲ့ texture တွေ detail တွေက အကုန်ပေါ်လာတယ်လေ။ တခုတော့ ရှိတယ် ကျွန်တော်က landscape သမားမို့ထည့်ဖြစ်တာကိုပြောနေတာနော် ကျွန်တေ်ာမော်ဒယ်ရိုက်ရင်တော့ စွတ်စက်မထည့်ဘူးလေ လျော့တောင်လျော့သေးတာ။ ဘယ်အချိန်တွေမှာထည့်သင့့်လဲဆိုတော့ cityscape တွေ landscape တွေ seascape တွေ ရိုက်တဲ့သူတွေက ထည့်ကိုထည့်သင့်တယ်။
Making color more vibrant
တခါတလေ တကယ်ကိုအသုံးဝင်တဲ့ slider ဗျ ။ ကျွန်တော်တို့ Landscape သမားတွေ seascape သမားတွေကအရောင်မွဲမွဲထက်တောက်တောက်ကိုကြိုက်ကြတာပဲလေ။ ဒီကောင်ကကျတော့ ပုံတစ်ခုလုံးမှာရှိတဲ့အရောင်တွေကို ညီညီမျှမျှတောက်လာစေတာ အစက မွဲနေတဲ့ကောင်ကတောက်လာတော့လှလာပါရဲ့ ဒါပေမယ့် အရင်ထဲက တောက်နေပီးသာကောင်က ပိုပိုပီးတောက်လာပီးတော့ အရမ်းစူးတဲ့အရောင်တွေဖြစ်ကုန်ရော ။တခါတလေ ကျွန်တေ်ာကိုယ်တိုင်လဲ အဲ့တာဖြစ်တယ်။ အရောင်တွေအရမ်းစူး ရှပီးတော့ ကလိ လက်လွန်တွေဖြစ်ကုန်တာ။
အဲ့နှစ်ကောင် Saturation နဲ့ vibrant က မတူဘူးဗျ ။ တစ်ကောင်က ပုံတစ်လုံးရဲ့အရောင်တောက်ပမှူကိုပေးတာ။ နောက်တခုက မွဲနေတဲ့အရောင်တွေကို အသက်ဝင်လာအောင်ဆွဲတင်ပေးတာ ။နှစ်ကောင်လုံးရဲ့ရည်ရွယ်ချက်ကတော့ကောင်းပါတယ်ဒါပေမယ့် အလွန်အကြုးမသုံးရင်ပိုကောင်းတယ် ကာလာတွေကိုချိန်ဖို့ တခြား adjustment HSL တို့ တွေကို သေချာထည့်ပေးထားသေးတာမို့ပါ။
Tone Curve and Contrast
သူ့ရဲ့အဓိကလုပ်ဆောင်င်္ချက်က က photo ရဲ့ contrast ကို အဓိက လိုက်ထိန်းညှိတာပါ ။ Basic Panel က Contrast နဲ့တူတူပါပဲ ။ ဒါပေမယ့် ကျွန်တေ်ာဒီကောင့်ကိုပိုကြိုက်တယ် ပိုပီး control ရှိတယ်ခံစားရလို့ ။ ကျွန်တော်တို့ basic panel မှာလုပ်ထားတဲ့ adjustment တွေကို ပိုမိုချောမောပြေပြစ်အောင်လုပ်တဲ့ကောင်ပါပဲ။ ဒီကောင်က ဟိုက်လိုက်တွေ ဘန်းမသွားအောင်ကူညီပေးတယ် ပီးတော့ဘယ်နေရာက ညှိဖို့လိုတယ်ဆို အဲ့နေရာကိုတိုက်ရိုက်သွားပီးညှိလို့ရတယ်။ပီးတော့အဲ့တာတင်မဟုတ်ဘူး Targeted adjustment tool (TAT) ကိုလဲသုံးလို့ရတယ်။ အဲ့တာလေးက ဂရပ်ရဲ့ဘယ်ဘက်အပေါ်မှာရှိတဲ့ဝိုင်းဝိုင်းလေး အဲ့တာလေးကိုယူပြီးတော့ ပုံပေါ်မှာလင်းတဲ့နေရာမှောင်တဲ့နေရာတွေကိုတိုက်ရိုက်ထောက်ပီးတော့ပုံကိုပြင်လို့ရတယ်။ အရမ်းကိုအသုံးတည့်တယ်တခါတလေ ကောင်းကင်ကြီးကအဖြူလွန်နေတာတို့ဘာတို့ဆိုရင်အဲ့လိုလုပ်လို့ရတယ်လေ။ ပီးတော့ အောက်က Point Curve မှာ ကျွန်တော်တို့ ဆက်တင်အမျိုးမျိုးကိုတန်းရွေးပေးလို့ရသေးတယ်ဗျ။
RGB Curves
ဒါကတော့ထွေထွေထူးထူးပြောစရာတောင်လိုမယ်မထင်ပါဘူး အဓိက ကကိုယ်ဘယ်ကာလာ channel ကိုထိန်းချုပ်ပီးတော့လုပ်မှာလဲဆိုတာပါ။ ကျွန်တော်အတွက်တော့ဒီကောင်တွေက အသုံးဝင်တယ်ဗျ အပြာများနေရင်ဘယ်လိုလေးလျော့လိုက်မယ်ဆိုတာမျိုးရောစသဖြင့်ပေါ့ဗျာ။ အဲ့ Curve channel ထဲကိုရောက်သွားပီဆိုရင် ကျွန်တော်တို့ R G B အပေါင်းလိုက်ရော R သပ်သပ် G သပ်သပ် B သပ်သပ် အကုန်လုံးလုပ်လို့ရတယ်ဗျ ။ကျွန်တေ်ာတို့သေသေချာချာကစားတက်ရင် Instagram color တွေရမယ်ဗျ ။
Adjusting individual color using HSL
ကျွန်တော် တို့မြန်မာပြည်မှာရိုက်ကြပြင်ကြတဲ့ မြင်ဘူးနေကြ ပုံလေးတွေရှိတယ် ကိုရင်လေးတွေကပဲအရောင်လေးတွေရှိနေပီးကျန်တာမဲနေတာတို့ ပီးတော့ သစ်ရွက်ဝါလေးတစ်ရွက်ပဲကျန်ပီးတော့ ကျန်တာဖြူမဲပြောင်းလိုက်တာတို့ ။ မော်ဒယ်လေးတွေကိုသစ်ပင်စိမ်းစိမ်းနောက်ခံထားရိုက်လာပေးပီဆိုရင် သစ်ရွက်တွေကို အရောင်တွေပြောင်းပစ်လိုက်တာတို့ကခေတတ်စားတယ်မို့လား။ တကယ်က အဲ့တာတွေအကုန်လုံးက HSL ( Hue, Saturation နဲ့ Luminance တို့ကိုကစားထားတာဗျ။ ကျွန်တော်လဲအမြဲတမ်းလိုလိုကစားဖြစ်တယ် ကာလာဖျော့ဖျော့လေးတွေနဲ့ ရအောင်လို့။ပီးတော့ ဒီကောင့်ဆီမှာလဲ TAT (target adjustment tool ) ပါတယ်ဗျ။ ကျွန်တော်တို့ပြောင်းချင်တဲ့အရောင်ကိုလှမ်းထောက်ပီးပြောင်းလို့ရတယ်။ တခုထောက်လိုက်တာနဲ့ သူနဲ့ကာလာ Range တူတဲ့ အရောင်တွေပါလိုက်ပြောင်းသွားတယ်။ HSL ဆိုတာ ။ တကယ်တော့ ရှင်းရှင်းလေးရယ်ဗျ။ HUE ဆိုတာက သူနဲ့ ကာလာ family တူတဲ့အရောင်တွေဆီကိုကစားတာ ။ Saturation ဆိုတာက အရောင်ရဲ့ပြင်းအား ကိုပြောတာ။ Luminance ဆိုတာက အရောင်ရဲ့ တောက်ပမှု ဘယ်လောက်တောက်ပမယ်ဆိုတာကိုပြောတာ။ အရောင်တွေအရမ်းပြင်းနေတယ်ဆိုရင် saturation နဲ့ Luminance ကိုသေသေချာချာပြန်စစ်ပီးတော့ထိန်းပါ။
Vignette ဘယ်လိုနည်းတွေနဲ့ထည့်ဘယ်လိုဖျောက်
ကျွန်တော်တို့ Vignette ထည့့်သင့်လား ဒီအတိုင်းထားသင့်လားဆိုတာ ကျွန်တော်ကိုခဏခဏမေးဘူးတယ် ပုံတွေပို့ပေးပီးတော့ လဲ Vignette ထည့်လိုက်တော့မှ ပိုရုပ်ဆိုးတယ် ပိုလှတယ်စသဖြင့် ဝါဒတွေကွဲကြသေးတယ်။ တကယ်က Vignette ဆိုတာမျိုးက အရမ်းကိုအသုံးဝင်တာပါ ။ Vignette ပါတဲ့အခါကျတော့ ကျွန်တော်တို့ ကြည့်တဲ့သူရဲ့မျက်လုံးက ကိုယ်ပြချင်တဲ့မော်ဒယ်ဆီကိုတိုက်ရိုက်ရောက်သွားရော ။ ကျွန်တော်ရိုက်တဲ့မော်ဒယ်ပုံတွေမှာ မော်ဒယ်ရဲ့ ကျော့ရှင်းမုှ့ နဲ့ နူးညံ့မှုကိုပြတဲ့အခါ Vignette ထည့်ပေးလိုက်ရင်ပိုမိုပေါ်လွင်လာလေ့ရှိတယ်ဗျ။ လိုက်ရွန်းဗားရှင်းအဟောင်းတွေမှာ Vignette က Len correction အောက်မှာရှိတယ်ဗျ။ဗားရှင်းအသစ်မှာလဲအဲ့မှာပဲရှိပေမယ့် နေရာနဲနဲပြောင်းသွားတယ် အလုပ်လုပ်ဆောင်ပုံကတော့တူတူပါပဲဗျ။ ထည်တာကလဲရှင်းပါတယ် အပေါင်း ၁၀၀ နဲ့ အနုတ် ၁၀၀ ရှိတယ် လိုသလိုကစားကြည့်ပေတော့ဗျာ။ တခါတလေ ကျွန်တော်တို့ Lens ကြောင့်ပေါ်တက်တဲ့ Vignette တွေကို ဒီနည်းနဲ့အသာလေးရှင်းလို့ရပီလေ။ နောက်တခုက Effect အောက်မှာရှိတဲ့ Vignette ဗျ အလုပ်လုပ်ပုံကတော့တူတူပါပဲဗျာ ။
BW ကိုဘယ်လိုလုပ်ကြမလဲ။ ဘာလို့လဲ။
ဒီမှာ ဖြူမဲပုံလုပ်ဖို့ နည်းလမ်းနှစ်ခုရှိတယ် တခုက Basic Panel ကနေလုပ်လဲရတယ် HSL, COLOR, B&W ကနေလုပ်လဲရတယ်။BW ဖိုတိုတွေကို landscape ရိုက်ရာမှာပဲဖြစ်ဖြစ် Portrait ရိုက်ရာမှာပဲဖြစ်ဖြစ် still life ရိုက်ရာမှာပဲဖြစ်ဖြစ်သုံးကြပါတယ်။ Street photography ဆိုရင်တော့နာမည်ကြီးပေါ့ဗျာ။ Cityscape တွေရိုက်ရင်လဲဖြစ်တယ်။ Color Photography အတွက် lighting မကောင်းဘူးလု့ိ အော်နေရတဲ့အချိန်က BW အတွက်တော့ အေးဆေးလက်ပိုက်ပီးနေလို့ရတဲ့အနေအထားပါ။ ဘာလို့လဲဆိုတော့တိမ်တွေအရမ်းထူပီးမိုးတွေအုံ့နေရင် ကာလာဖိုတိုဂရပ်ဖီကပုံတွေကမကြွနိုင်တော့ပါဘူး ။ ဒါပေမယ့် BW မှာတော့ အသေမိုက်လာတယ်။
No Distractions ကြည့်သူကိုနှောက်ယှက်နေတဲ့ကာလာတွေမရှိတော့ဘူး
တခါတလေကျွန်တော်တို့ကမျက်စိထဲမှာမြင်တာနဲ့ ရိုက်လိုက်ပေမယ့် စိတ်ကူးထဲက လိုမြင်ကွင်းကရှင်းမနေဘူးလေ မျက်စိက အရောင်ထင်ရှားတာစူးရှတာတွေကိုအရင်မြင်တာမဟုတ်လား ကျွန်တေ်ာပြချင်တဲ့ အရာဝထ္တုက ကာလာအတောက်ကြီးမဟုတ်ရင်သွားပီ ။တခြားအရာတွေမြင်ပီးမှကျွန်တေ်ာတို့ပြတာကိုမြင်တော့မှာလေ။ ကျွန်တေ်ာတို့ ကာလာနဲ့ရိုက်ထားတာထက် BWနဲ့ရိုက်ထားတာဆို ရင် ကျွန်တော်တို့အာရုံက ကျွန်တေ်ာတို့ပြချင်တဲ့ subject ကို ပဲရွှေးပီးပြတော့မယ်။ အေးဆေးပဲပေါ့ ဓာတ်ပုံကသူ့ဟာသူရှင်းပြလိမ့်မယ်။
ကဲစကြစို့ ။
ဒီ LR မှာဖြူမဲပြောင်းမယ်ဆိုရင် နဂိုမူရင်းပုံကိုလဲထားချင်တယ်ဆိုရင် Menu ထဲက Photo အောက်က Create Virtual Copy ဆိုပြီးလုပ်ရင်လဲရတယ်ဗျ။ ဒီမှာလဲ ကျွန်တေ်ာတို့TAT လုပ်လို့ရတယ်ဗျ ပိုပီးကောင်းမွန်တဲ့ contrast တွေအတွက်ကို ။ ဖြူမဲပုံလုပ်ရင် Tip တခုရှိတယ်အဲ့တာက ဘေးက Preset တွေဆီကိုသွားပီးတော့ sharpen တို့ဘာတို့ကို apply လုပ်ကြည့်တာမျိုး အဲ့တာတွေလုပ်ကြည့်ရင်ဖြူမဲပုံတွေမှာ ဖြူမဲ ခြားနားခြင်း Contrast တွေတက်လာပီးတော့ပုံတွေက ပိုကြွလာလိမ့်မယ် း။
တခုတော့ရှိတယ် RAW နဲ့ရိုက်တာတွေကိုပဲပြင်ဖို့လုပ်ပါ ဒါမှ အလင်းအမှောင် အားလုံးကို ကောင်းကောင်းထိန်းချုပ်နိုင်မှာပါ ။ HSL, COLOR, B&W တွေထဲကမှ B&W အောက်မှာ ကာလာတွေရှိတယ်အဲ့ကာလာတစ်လိုင်းချင်းစီက အရောင်တစ်ရောင်စီကိုကိုယ်စားပြုပီးတော့ ဖြူမဲ မှာ ကိုယ်စားပြုအရောင်ရဲ့ ရင့်ခြင်း နုခြင်းကို ထိန်းညှိပေးလိမ့်မယ်။ အဲ့လိုထိန်းညှိတာတွေကနေ အရမ်းကိုသေသပ်လှပတဲ့ကာလာတွေ ကိုဖြူမဲအဖြစ်နဲ့ရင်ခုန်ရလိမ့်မယ်။နောက်တခုက Shift + Y ကိုနှိပ်ပီးတော့ Split screen preview ကိုတန်းကြည့်လို့လဲရတယ်။
DUO Tones တွေနဲ့ဆော့ကစားခြင်း။
ကျွန်တော်တို့ LR မှာ DUO Tone နှစ်ရောင်စပ်တွေနဲ့ ကာလာတွေကစားတဲ့အခါ အရမ်းကို မိုက်တဲ့ လိုက်ရွန်းရဲ့ လုပ်ဆောင်ချက်တွေရှိပါတယ်။ ကျွန်တေ်ာ တို့ဖြူမဲပုံကြီးလုပ်ပီးသွားရင်တောင် ဒီကောင်နဲ့ ကလိလို့ရနေသေးတယ်။ကျွန်တေ်ာတို့ဘာမှစမလုပ်ခင်မှာ ကျွန်တော်တော်အရင်ပြောပြချင်တာက Duo Tone ဆိုတာက အဖြူအမဲမှာ တခြားရောင်ကွဲတခုခုဝင်ရောစပ်တာကိုခေါ်တယ်လို့အကြမ်းအားဖြင့်ပြောချင်ပါတယ်။ တကယ်ကတော့ ဓာတ်ပုံတခုရဲ့ ရှဲဒိုးနဲ့ ဟိုက်လိုက် တွေထဲကိုအရောင်တွေရောစပ်တာပါပဲ။ အဲ့လိုရောစပ်ခြင်းအားဖြင့်လဲ အရမ်းကိုစိတ်ဝင်စားဖို့ကောင်းတဲ့ ကာလာနဲ့ပုံတွေဖြစ်လာတယ်မို့လား။ ပီးတော့ လိုက်ရွန်းအကူအညီနဲ့ ဒီလိုပုံမျိုးတွေကိုဖန်တီးမယ်ဆိုမခက်ခဲတော့ပါဘူး ဖလင်ခေတ်ကတော့တော်တော်ခက်ခဲခဲ့တာပါ။
Creating a Duotone
ကျွန်တော်တို့ Duo Tone တွေဟာ များသောအားဖြင့်တော့ဖြူမဲပုံတွေကိုကလိရင်ပိုမိုက်တယ်ဗျ။ HSL ရဲ့အောက်မှာ Split tone ဆိုတာရှိတယ်ဗျ အဲ့မှာ High light ရယ် Shadow ရယ်ရှိတယ်ဗျ အလယ်မှာတော့ Balance ဆိုပီးရှိတယ်ဗျ။Duo Tone တွေဆိုတာက တကယ်ကို ဖန်တီးရလွယ်ကူပီးတော့ အမြင်သစ်အသွင်သစ် ခံစားမှုအသစ်တွေနဲ့ ဓာတ်ပုံတွေကို ဖန်တီးပေးနိုင်တယ်ဗျ ။ကာလာတွေနဲ့ငြီးငွေ့နေပီဆိုရင် Duo Tone နဲ့ကလိကြည့်လိုက်သင့်တယ်ဗျ။
5. Developing Module
Before after
ကျွန်တော်တို့ဓာတ်ပုံတွေပြင်ရာမှာ ဖိုတိုလျှော့နဲ့မတူတာက ကျွန်တေ်ာတို့ဘယ်လောက်ပြင်ပီးသွားပီဆိုင်တာကိ Before & After ကိုဖွင့်ပီးတော့ ကြည့်လို့ရတာပါပဲ။ တကယ်ကိုအဆင်ပြေစေပါတယ် တခါတလေ ကျွန်တေ်ာဘယ်လောက်ထိပြင်ပီးပီ ဘယ်လောက်ထိ ကိုင်ထားတယ်ဆိုတာ ကို အလွယ်တကူကြည့်လို့ရတာတော်တော်အဆင်ပြေစေတယ်ဗျ။ ကျွန်တေ်ာတို့ Develop module မှာ Before After ကိုအမျိုးမျိုးနဲ့ကြည့်လိုရတာကလဲတော်တေ်ာအကိုဆင်ပြေစေတာ ။ ဘေးတိုက်ကြည့်မလား အပေါ်အောက်ယှဉ်ကြည့်မလား တစ်ဝက်တစ်ဝက်စီယှဉ်ကြည့်မလားဆီုပးအဆင်ပြေစေတာပေါ့။ ကျွန်တော်တို့ တွေတခါတလေ ဘယ်လောက်ထိပြင်မိတယ် ဘယ်လောက်ထိ သဘာဝကျသေးတယ်ဆိုတာကိုယှဉ်ချင်ရင် ဒီ လုပ်ဆောင်ချက်လေးက တော်တော်ကိုအသုံးတည့်စေတယ်ဗျ။
Photo Sync တပြိုင်နက်ဘယ်လိုလုပ်မလဲ။
တခါတလေ Event ဖိုတိုတွေရိုက်ရတယ် ပြင်စရာပုံတွေကလဲအများကြီးဆို ရင် ပီးတော့ပုံတွေရဲ့ဆက်တင်တွေကလဲတူတူပဲဆိုရင် တစ်ပုံချင်းစိတ်ရှည်လက်ရှည်နဲ့လိုက်ညှိစရာမလိုပါဘူး ကိုယ့်ဟာနဲ့ကိုယ် တစ်ပုံမှာပြင်ထားပီးသားဆက်တင်တွေကို တခြားပုံတွေကိုအလွယ်တကူပြောင်းလဲလို့ရတယ်လေ။ဒီလိုလုပ်တာကို ဖိုတို Sync လုပ်တယ်လို့ခေါ်တယ်ဗျ။
အဲ့ပြင်ထားတာတွေကို Copy နဲ့လဲကူးလို့ရသလို (ဘယ်ဘက် film strip အပေါ်က copy )ကိုသုံးလို့ရသလိုပြင်ပီးသားပုံနဲ့ မပြင်ရသေးတဲ့ပုံကို select တွဲမှတ်ပီးတော့ sync လုပ်လို့လဲရပါတယ်။ တကယ်လို့ Copy ကိုနှိပ်ပီးကူတာဆိုရင်တော့ပိုအဆင်ပြေပါတယ် ဘာလို့တုန်းဆိုတော့ ဘယ်ဟာတွေ ကူးလိုက်မယ်ဘယ်ဟာတွေချန်ထားမယ်စသဖြင့် လုပ်လို့ရတာမို့ပါ။ တခါတလေ ဆက်တိုက်ရိုက်ထားတာတွေ ကင်မရာဆက်တင်ကိုလဲ ခဏခဏမပြောင်းထားဘူးဆိုရင်အခုလို အစုလိုက်အပြုံလိုက် ကာလာချိန်တာတွေနဲ့တခြားဟာတွေလုပ်တာတွေကအရမ်းကိုအသုံးတည့်မှာပါ။ ဒါပေမယ့်အမြဲတမ်းတော့အသုံးတည့်နေတာမဟုတ်ပါဘူး တခါတလေ ကင်မရာဆက်တင်တဆက်တည်းနဲ့ရိုက်ထားတာဆိုရင်ပိုအသုံးတည့်ပါတယ် ဥပမာ အားကစားပွဲတွေရိုက်တာမျိုးတွေပေါ့။
One Click Preset, Or Made your own.
LR မှာ ကျွန်တော်တို့အတွက် အခြေခံ Preset တွေပါပီးသားပါ။ ကျွန်တေ်ာတို့ တခါတလေ ပုံတွေကိုဘယ်ကစကိုင်ရမယ်မသိရင် အဲ့ တာလေးတွေလိုက်နှိပ်ကြည့်ပီးတော့စလို့ရပါတယ်။ ပြီးတော့ နောက်တခုက အင်တာနက်ကနေ Preset တွေကို ဒေါင်းလုပ်ဆွဲပီးတော့ထည့်ထားလိုက်ရင်လဲရပါတယ်။ အချိန်ကုန်သက်သာတာပေါ့ဗျာ အမြဲသုံးပါလို့တော့ ကျွန်တေ်ာမတိုက်တွန်းလိုဘူး ဘာလို့တုန်းဆိုတော့ လူတွေက အမြဲ Taste တွေကပြောင်းလဲနေတာလေ။ တခါလာလဲဒါ တခါလာလဲဒါဆို ရင် ပြင်တဲ့သူကော ကြည့်တဲ့သူကောပါ ပျင်းလာလိမ့်မယ်ဗျ။ နောက်ပီးတော့ ကိုယ်တိုင်လဲ နည်းမျိုးစုံကလိနေရင်းနဲ့ ဟာဒီကာလာလေးတော့မိုက်တယ် အဆင်ပြေတယ်ဟ ဆိုရင် ကိုယ်ပိုင် Preset တခုအနေနဲ့သိမ်းထားလို့ရပါတယ် ။ အဲ့လိုလုပ်ဖို့ကလဲလွယ်ပါတယ်။ Preset လေးတွေပေါ်ကို ကိုယ့် မောက်စ်လေး တင်လိုက်ရင် ကိုယ့်ပုံက အဲ့ Preset အတိုင်းလေးပြောင်းသွားတာကိုကြည့်ရတာကလဲတကယ့်ကိုအရသာပါ။ ကိုယ်ပိုင် Preset လေးတွေလုပ်မယ်ဆိုရင် အရင်ဆုံး ဘယ်ဘက်က Preset လေးတွေရှိတဲ့ Panel ထဲကိုသွားပါ ။ ပီးရင် Right click နှိပ်ပီးတော့ new folder ဆိုပီးတော့လုပ်ပါ။ ပီးတော့နာမည်ကိုကြိုက်တာပေးပေါ့ ။ ပြီးရင် ဟိုးအပေါ်က Menu Bar ထဲက develop ဆိုတာကိုရွေးပါ။ New Preset ဆိုတာကိုရွေးပီးတော့ ကိုယ်ပိုင် Preset တခုကိုဖန်တီးလို့ရပါပီ။ တခုတော့ရှိတယ် Preset လုပ်ဖို့ ပုံကိုဘယ်လောက်ထိပြင်ထားတယ်ဆိုတာတော့လိုတယ်ဗျ ဘယ်လောက်ထိပြင်ထားတယ်ဆိုတာကို Preset လုပ်ပီးသိမ်းထားမှာမို့ပါ။ ကျွန်တော်ဆိုရင် ကျွန်တေ်ာပြင်နေကြ Preset တွေကို ထားထားတယ်ဗျ။ အချိန်ကုန်သက်သာတာပေါ့ဗျာ။ Preset Import လုပ်တာကိုလဲပြောရဦးမယ်ဗျ။ ကျွန်တေ်ာတို့ အင်တာနက်က နေ ဒေါင်းလုပ်ဆွဲထားသမျှ Preset တွေကို LR ထဲခေါ်ထည့်ဖို့ကလဲ လိုသေးတယ်။ ခုဏက ဖိုဒါဆောက်သလို အသစ်ဆောက်လိုက်ပီးရင်အဲ့တာကို Right click နှိပ်ပြီးတော့ Import ဆိုတာကိုနှိပ်လိုက်။ ပီးရင် ဒေါင်းလုပ်လုပ်ထားတဲ့ဖိုင်ဘယ်နားရှိတယ်ဆိုတာကိုရွေးပေးလိုက် ဒါဆိုလိုက်ရွန်းထဲကို Preset တွေအကုန်ရောက်လာလိမ့်မယ်။
6.Local Adjustment
ကျွန်တော်တို့ ဓာတ်ပုံတွေကို ပွတ်တဲ့အကြောင်းကိုဆက်ပြောရမယ်ဗျ ။တကယ်က တော့ Brush နဲ့ပွတ်တာပါ။ ဖိုတိုလျှော့လိုပါပဲ သူ့မှာလဲ Brush ပါတယ်။ ပွတ်တယ်ဆိုတာကလဲ ကိုယ်ပွတ်ချင်တဲ့နေရာတခုချင်းစီကို ရွေးပီး Brush နဲ့ ပွတ်တာကိုပြောတာပါ။ ပြောရရင် Local adjustment နဲ့ Global adjustment ဆိုပီးတော့ နှစ်မျိုးကွဲပြောရမယ်ဗျ။ ကျွန်တေ်ာ တို့ Development module အောက်က Basic တို့ HSL တို့တွေက Global adjustment တွေလို့ခေါ်ပါတယ်။ Brush နဲ့ ကာလာတွေကိုချိန်ကြတာကျတော့ local adjustment လို့ခေါ်တာတွေပါ ။ နေရာလေးတခုကိုပဲကွက်ပီး လင်းတာ မှောင်တာ အရောင်ချိန်ညှိတာတွေလုပ်တာမို့ပါ။ လူပုံရိုက်တဲ့သူပဲဖြစ်ဖြစ် ရှု့ခင်းရိုက်တဲ့သူပဲဖြစ်ဖြစ် Brush ကတော့သုံးကိုသုံးရတဲ့ဟာတခုပါ။ သေချာတာတခုက သူ့ရဲ့အလုပ်လုပ်ပုံကိုသေသေချာချာနားလည်သွားရင် ရိုက်ထားတဲ့ပုံတွေပြန်ပြင်တဲ့အချိန်မှာပိုမိုပြောင်မြောက်လာတော့မှာပါ။
Dodge, burn, and adjust
ဒီကောင်ကတော့သိပ်ပြောစရာမလိုလောက်အောင်ကို တချို့တွေသိကြမယ်ထင်ပါတယ် ။ Dodge and Burn ပါ။ ကျွန်တော်တို့ Brush tool ကိုယူပီတော့ ပုံပေါ်မှာကိုယ်ပြင်ချင်တဲ့နေရာတွေကို ပွတ်ထိပြီးတော့ပြင်ရမှာပါ။ Brush Tool ရဲ့ shortcut က Keyboard က K ပါ ။ K ကိုနှိပ်လိုက်ပီးရင်ကျွန်တော်တို့ဘေးက Brush tool menu လေးကျလာပါလိမ့်မယ် ညာ ဘက်မှာပါ ။ အဲ့ကနေကလာချိန်တာ Shadow / High Light တွေ Noise လျော့ချတာတွေ အများကြီးလုပ်လို့ရပေမယ့်တခုပဲ လုပ်လို့မရတာပါ အဲ့တာက Vibrance ပါ။ ကျန်တာတွေ Moiré လိုဟာဖျောက်တာတောင်ပါဘူး သူ့ကျတော့မှာဘာလို့မပါလဲတော့စဉ်းစားမိပါတယ်။ စာနဲနဲရှာဖတ်ရဦးမယ်။ အရင်ဆုံး Brush ကိုစမသုံခင်မှာ Effect ကိုနှိပ်ကြည့်ပါ အဲ့မှာ အများကြီးတွေ့ရပါလိမ့်မယ် ။ ဥပမာ – Temp, Tint , Exposure, Contrast, Highlight, Shadow , Clarity , Saturation , Sharpness , Noise, moiré, Defrinage, color စတာတွေကိုတွေ့ရမှာပါ။ အဲ့တာတွေရဲ့အောက်မှာမှ Dodge( Lighten ) နဲ့ Burn ( Darken ) ဆိုပီးတွေ့ရမှာပါ။ ပေါ့ထရိတ်သမားတွေအတွက်လဲ အဲ့မှာ soft skin တို့ဘာတို့ပါပါသေးတယ်။ Brush ကို ပုံပေါါ်မှာထောက်လိုက်တဲ့အခါ အဖြူရောင် အလုံးသေးသေးလေးမြင်ရမှာပါ အဲ့တာက သူနဲ့ဆိုင်တဲ့ Brush ပွတ်ထားတဲ့နေရာတွေကိုကိုယ်စားပြုပါတယ်။ ကိုယ်ဘယ်လောက်ဘယ်နေရာတွေကိုထိပွတ်ခဲ့တယ်ဆိုတာကိုသိချင်တယ်ဆိုရင်ပုံအောက်က Show selected mask overlay ကိုအမှတ်ခြစ်လေးခြစ်လိုက်တာနဲ့ဘယ်နေရာတွေဘယ်လောက်ထိ ထိထားတယ်ဆိုတာကိုမြင်ရတော့မှာပါ။ အကယ်လို့ပွတ်တာများနေတယ်ပြန်ဖျက်ချင်တယ်ဆိုရင်တော့ ကီးဘုတ်က Alt ကိုနှိပ်ပြီးတော့ပြန်ပွတ်ပြီးတော့ဖျက်လို့ရပါတယ်။ ဒီအချက်ကတော့ ဖိုတိုလျော့နဲ့ကွာတဲ့အချက်ထဲမှာလဲပါပါတယ်။ အဲ့မှာတူတာက size , feather , flow တွေပါ။ ကျွန်တော်တို့ ဘယ်ဆိုက် ဘယ်ဖလိုးတွေနဲ့ဘယ်လိုပွတ်မယ်ဆိုတာကိုသတ်မှတ်ပေးလို့ရပါတယ် ။ ထူထူပွတ်မှာလားပါးပါးပွတ်မှာလားစသဖြင့်ပေါ့။ တခါတလေ ကိုယ်ပွတ်မဲ့နေရာက ကောင်းကင်ကြီးလိုနေရာကြီးကြီးဆိုရင် ကီးဘုတ်က A ကိုနှိပ်ပြီးတော့ Auto masking ကိုဖွင့်ထားလို့ရပါတယ် ကိုယ်က ပွတ်သွားရုံပဲ Pixel တူတဲ့နေရာတွေကို Lightroom က သူ့ဟာသူ မှတ်ပေးသွားပါလိမ့်မယ်။ ဒါက လန့်စကိတ်သမားတွေအတွက်တော့တော်တေ်ာကြီးကိုအသုံးတည့်သွားစေတဲ့အချက်ပါ။
Five things to know more LR adjustment brush
၁။ ကျွန်တော်တို့ ပုံမှာပွတ်ထားတဲ့အဖြူရောင်လုံးလေးတွေကို ပုံကိုကြည့်တဲ့အချိန်မှာဖော်ထားလို့လဲရတယ်ဖျောက်ထားလို့လဲရပါတယ်။ ဖော်ထားမယ်ဆိုရင်ပုံအောက်က show edit pin မှာနိပ်လိုက်ပါ အဲ့မှာ Auto, Always Selected နဲ့ Never ဆိုပြီးရှိပါတယ်။ ကိုယ့်ပုံကိုယ်ဘယ်လောက်ထိအချိန်ပေးပြင်ထားတယ်ဆိုတာကိုတန်းကြည့်လို့ရတာပါပေါ့ ။ ဖိုတိုလျော့မှာတော့ကိုယ့်ဟာကို Layer တွေမှတ်ထားလို့လိုမယ်လေ။
၂။ ပွတ်လိုက်တော့ပုံလေးက ပိုပီးမိုက်သွားတယ်မို့လား Before after လို့ ပုံကိုလဲ ယှဉ်ပီးမကြည့်ချင်ဘူးဆိုရင် Brush menu ရဲ့ဟိုးအောက်ဆုံးဘယ်ဘက်လေးမှာ မီးခလုတ်လေးလိုဟာလေးပါတယ် အဲ့တာလေးကိုအပိတ်အဖွင့်လုပ်ပီးတော့ကြည့်မယ်ဆိုလဲရတယ်ဗျ။
၃။ ကီးဘုတ်ကနေ O (အို) ကိုနှိပ်လိုက်ပီးရင်လဲ ပုံမှာ ကိုယ်မပွတ်ခဲ့မိတဲ့နေရာတွေကိုမြင်ရမှာမို့ ပြန်ပွတ်ချိန်ရမယ်လေ။
၄။Brush menu ရဲ့အပေါ်က Effect နဲ့တန်းတန်းမှာတြိဂံပုံလေးတွေ့တယ်မို့လားဗျ တခါတလေ ရှိရှိသမျှ adjustment လုပ်စရာတွေကို မမြင် ချင်ဘူးဆိုရင် ပိတ်ထားလို့ရပါတယ်။လိုသလောက်နဲ့ပဲလုပ်ရုံပေါ့။
၅။ဟိုးအောက်ဆုံးမှာပါတာက Density ပါ။ ဖိုတိုလျှော့မှာလိုပါပဲ ကိုယ့် effect တွေကဘယ်လောက်ထိ ထင်ပေါ်စေမှာလဲပေါ့ Layer fill တို့ opacity တို့နဲ့တူတူပါပဲ။ ပုံမှန် က 100 ပါ နဲနဲလျော့ချင်တယ်ဆိုရင်တော့လျော့ကြည့်ပေါ့ဗျာ။
Selective fixing
ဒီကောင်ကတော့တော်တော်များများတွက်အသုံးဝင်တယ်ဗျဥပမာ White balanceပြင်တာတို့ Noise သတ်တာတို့ လုပ်ရင်အရမ်းအသုံးလဲတည့့်တယ်ဗျ။ ကျွန်တေ်ာတို့ Brush နဲ့ သေသေချာချာပွတ်ပီးတော့ ချိန်ညှိလို့ရတာမျိုးပါ ဥပမာဗျာ ။ကျွန်တော်တို့ Landscape ရိုက်တဲ့အချိန်မှာ အခန်းတခုထဲကနေ တံခါးပေါက်တခုကို ဘောင်အနေနဲ့သုံးပြီးတော့ရိုက်တယ်ဆိုပါတော့ဗျာ။ ကျွန်တေ်ာတို့ အတွင်းရဲ့ Temp နဲ့ အပြင်ရဲ့ Temp မတူဘူးဆိုရင် ဒီ Selective fixing method နဲ့ပြင်လို့ရပါတယ်။ လွယ်ကူလာတာပေါ့ဗျာ။ ပီးတော့တခါတလေမှောင်တာလင်းတာ ကွာနေတာကိုလဲ ဒီနည်းနဲ့ပြင်ယူလို့ရပါတယ်။
Creative effect using Adjustment brush
ကျွန်တေ်ာတို့ ကိုရင်လေးတွေ ကိုချည်းအရောင်ချန်ထားပီးတော့ ကျန်တာတွေကို အရောင်တွေနုတ်တာကိုဒီနည်းကိုလဲ Brush နဲ့လုပ်လို့ရပါတယ်။ အရင်ဆုံးပုံကိုဖွင့်ပါပီးရင် ပုံတစ်ခုလုံးကို Brush နဲ့ပွတ်ပါ။ ပြီးရင် ကိုယ်အရောင်ချန်ထားခဲ့ချင်တဲ့ဟာကို ကျွန်တော်တို့ Alt နှိပ်ပြီးတော့ Brush ဆိုက်ကိုသေးပီးတော့ပြန်ဖျက်ပါ။ဒီနည်းနဲ့လဲ Edit လို့ရပါတယ်။ပိုပြီးတော့သပ်ရပ်တာပေါ့ဗျာ။ တခုရှိတာက Feather နဲ့ Flow ကိုတော့ချိန်ပေးရလိမ့်မယ်ဗျ။ နောက်တခုက ကိုယ်ပြချင်တဲ့ subject ကိုပဲလင်းနေစေချင်တယ်ဆိုရင်လဲရတယ် ပုံတခုလုံးကို ပွတ်ပြီးရင် exposure ကိုဆွဲချလိုက် ပီးမှ Alt ကိုနှိပ်ပီးတော့ကိုယ်ပြချင်တဲ့ အရာကိုပြန်ဖော်လိုက်ဒါဆိုလုံးဝရှယ်ပုံတွေရမယ်လေ။နောက်တခုက Radial Filter နဲ့လဲ ကိုယ်ပြင်ချင်တဲ့ဟာကိုချန်ထားပီးတော့လုပ်လို့ရပါတယ်။ တကယ်တမ်းက ဒီဖေတာကလဲ သုံးတက်ရင်ဆေးပါပဲ တချို့ လန့်စကိတ်ပုံတွေဆိုရင်ဒီဖေတာဝင်သွားတော့မှပိုပိုပြီးကြွလာသလိုပါပဲ။ သူလဲတူတူပါပဲ Brush သုံးရတာနဲ့။
Gradient filter
ကဲလန့်စကိတ်သမားကြီးတွေမေးတဲ့ ဟာကတော့လာပါပြီ။တကယ်တော့ Gradient filter ဆိုတာက ကျွန်တော်တို့ GND ဖေတာမသုံးပဲရိုက်လာတဲ့ ကောင်းကင်တွေကို GND သုံးထားသလိုမျိုးဖြစ်အောင်ပြန်ပြင်တာပါ။ တကယ်တော့ဒီကောင်က လန့်စကိတ်သမားတွေသာမက တခြားနေရာတွေမှာလဲအသုံးအရမ်းတည့်သေးတယ်ဗျ။ ကဲဗျာပုံတစ်ပုံလာပါတော့ ကျွန်တေ်ာတို့ ဒီ Gradient Filter ကိုသုံးမယ်ဆိုရင် Keyboard ကနေ M ကိုနှိပ်လိုက်ရင် Gradient filter ပေါ်လာမယ်ဗျ။ အဲ့တာက ကျွန်တော်တို့ Brush တုန်းကလိုပဲ exposure တို့ဘာတို့ပါပါမယ် မပါတာက Vibrance ပါ။ ကီးဘုတ်က M ကိုနှိပ်လိုက်ရင် အပေါင်းပုံစံလေးပေါ်လာမယ်အဲ့တာပေါ် လာရင်မောက်စ်ကိုဖိနှိပ်ပီးတော့ဆွဲချလိုက်ရုံပဲ ဒါဆို Gradient filter ချပီးသားဖြစ်သွားပါပီ။ မောက်စ်နှိပ်ဆွဲချတာ ဟိုစောင်းဒီစောင်းဖြစ်နေတယ်ဆိုရင်ကီးဘုတ်က shift ကို နှိပ်ပီးတော့လဲလုပ်လို့ရပါတယ်။ ကျွန်တော်တို့ Brush မှာတုန်းကလိုပဲ Dodge and burn တွေ ဘာတွေကို Effect ထဲကနေရွေးလို့ရပါတယ်။